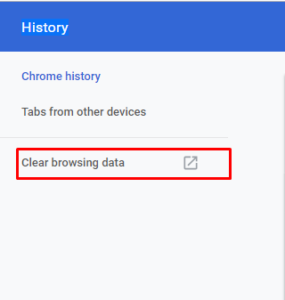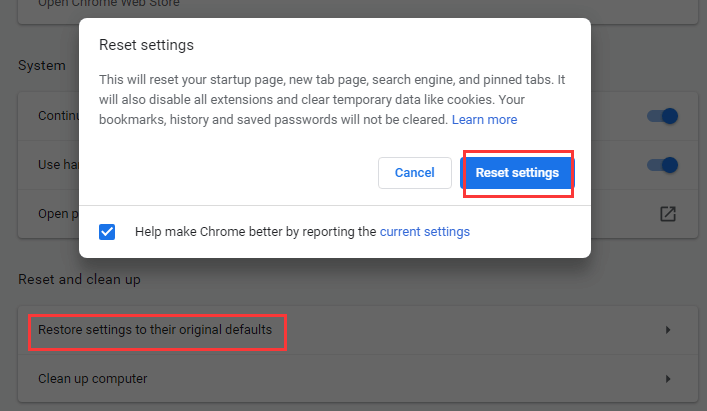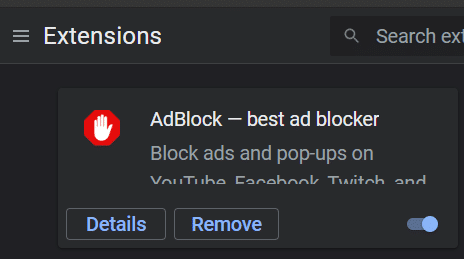At times chrome users may often come across the error ERR_CACHE_MISS which says that there’s an issue with the form resubmission. Most of the time users face this issue while submitting a form or web developer while testing their web apps or websites.
This issue is probably because of caching faults in the chrome browser and there is no need to worry because we have tested several ways to fix the error and will be sharing the best working methods to fix ERR_CACHE_MISS error with you.
What is the ERR_CACHE_MISS Error?
Sometimes your chrome browser might have issues with the caching system which results in ERR_CACHE_MISS as the browser fails to cache the site or a web app due to faulty extensions, wrong codes, or wrong settings in the chrome browser.
The error may also occur due to wrong codes in the cache management system of the website. The cache files stored in your PC upon loading the site are sent to the webserver for validation which due to technical faults displays ERR_CACHE_MISS as your browser failed to respond to the process.
So, without wasting much of your time lets jump straight into the list of working methods to fix the issue.
How to Fix Err_Cache_Miss in Google Chrome Error
There are several methods to fix the issue, we have tried all of the methods and are mentioning the ones that actually worked for us.
1. Reload the page
The first and basic fix for ERR_CACHE_MISS is to reload the page as there are often some network issues due to which your browser fails to connect to the webserver of the website and results in an error. Poor connectivity, loose wires, and a change of network may result in an error.
Press CTRL+R to quickly reload the page or click on the icon which is on the top left side of the URL bar, you can also click on the blue button which is at the end of the error. If this doesn’t solve your problem, jump to the next method.
2. Submit the form data again
Form submission issues often occur due to poor internet connection, lack of server resources at the website’s end, and sometimes because you accidentally click somewhere on the screen. This will result in ERR_CACHE_MISS error and all you can do is submit the form once again as the browser failed to cache the data for the website.
3. Clean your browser
The third method that may fix the error is clearing browser data. While loading a site, its data is stored in the web browser which results in an error, this can be fixed by cleaning the browser once.
To do so, follow these steps:
- Launch the Chrome web browser on your pc and press CTRL+H to open the history tab.
- The history screen would appear and on the left side of the screen, you will see the “Clear browsing data” option, click on that.
- Now select the data you want to delete. We recommend you to leave passwords unchecked and make sure you select the site settings option.
- Now click on clear all browsing data and wait until Google Chrome does its job.
Once done, reboot your PC, launch Google Chrome and visit the site that was causing the issue. You will now be able to visit the site that was having issues, but if this is not the case, follow the next method.
4. Your browser needs to be updated
Sometimes the error may occur due to an outdated version of the browser containing bugs and causes ERR_CACHE_MISS error. In this case, you can check the current version of your chrome browser. To do that, follow these steps:
- Type in chrome://settings/help in the URL box and hit enter.
- The about screen will appear which contains the information of the chrome browser.
- It will show whether your chrome browser requires an update or not, if it does, there will be a button to update.
If your browser is updated and still shows the error, you need to try out the next method.
5. Reset Your Browser
The chrome browser gives you a reset button to delete everything and start your browser all fresh. As there are possibilities that the above methods won’t work for everyone, this method may help you out with ERR_CACHE_MISS error.
To do that, simply perform the following steps:
- Open the control menu and choose settings. Otherwise, paste this in your browser’s URL bar chrome://settings/.
- Now scroll down until you find the option to reset. (see image below)
- Click on it and confirm your choice. Your browser settings will now be set to default.
- Now exit your chrome browser and launch once more.
6. Disable Extensions
The best thing about the chrome browser is the wide range of extensions it supports which helps us in many ways. Do you remember installing an extension recently? If yes, then this might be causing issues with the browser due to faulty code and it is better to try disabling it and visit the site that causes ERR_CACHE_MISS error.
We are penning down the process of disabling an extension in chrome browser, in case you aren’t aware of how to do that.
- Go to the control menu of chrome browser > select more tools and then select Extensions. To keep it short and tidy, paste this in the URL bar of your browser >> chrome://extensions and hit enter.
- The list of extensions installed in your chrome browser will be right in front of you. The next thing you have to do is disable the ones that you have installed recently.
- To do that, you can toggle the blue check icon on the extension.
- Keep reloading the site while disabling the extension and you will find out the troublemaker.
7. Clear Chrome’s Cache
If you don’t want to reset your browser you can try clearing the cache it has stored. When you clear cache, all of the sites where you are logged in or visited will be reset and the site data will be deleted along with the history.
To clear cache of Chrome web browser:
- Launch Chrome browser and paste chrome://settings/?search=cache in the URL bar to directly jump to the Cache clearing settings.
- Select clear browsing data, and select:
- Browsing History
- Download history
- Cookies and other site data
- Cached images and files
- Site settings
- Now clear data and restart your chrome browser.
8. Reset Network Settings
Lastly, if the methods listed above doesn’t work for you, resetting your network settings may help. In order to do so, you need to use the command prompt in windows and perform the following steps.
- On your keyboard press, the Windows key + R >> Type CMD >> Press CTRL+SHIFT+ENTER to run it with administrator settings.
- The next thing your need to do is Copy the codes we have written below in separate lines and hit enter.
ipconfig /release
ipconfig /all
ipconfig /flushdns
ipconfig /renew
netsh int ip set dns
netsh winsock reset
Wrap Up
So this is how you can fix the ERR_CACHE_MISS issue which is caused by the mismanagement of the caching system in your web browser. We have shared the working methods with you and recommend you to kindly go through all the methods, try them and let us know which one of them worked for you.